Tuesday, 26 November 2013
How to Upload files to MediaFire.com
Many of us are taking advantage of Online Data Storage Websites. Now the problem is that not everyone knows how to use these websites. I will tell you in this post how to upload your data on Mediafire.com. Follow the steps as described below:
- First of all, go to http://mediafire.com/
- Then click "Get started" as shown in figure
- Then this page will be opened:
- Now select any option depending up on your budget and requirement. If you want to get benefit for free then select "Basic" option
- Now you have to sign up for an account, for this purpose you have two options whether you sign up through your "facebook" id or through getting a new account
- Then on the next page enter your "name", "email" and "password" and complete the form and click "next"
- Then you will see this page
- After this it will take to you towards the page and here you again will have two options
- Click on the "My Files" button at the top of the page to directly upload your files/data
- Click on the "Get MediaFire Desktop" button to download mediafire for desktop to directly access your files from your desktop
If you want to upload files through Desktop then follow the instructions below:
- Then click on "Download for Windows(BETA)" button to download it for Windows OS or scroll down to the bottom of the page to download it for MacOS X.
- There given the system requirements for both OSs
- When you click on the download button, this will appear if you are using IDM or your browser will automatically sets up this download for you
- When this file will be downloaded, open it and run the .exe file and this window will appear
- Click "Next"
- When the installation will be completed, it will ask you for a system reboot.
- Click "Yes" to reboot.
- After the windows reboot the software will be automatically started and it asks you for login and you will be signed in after entering your email address and password you entered during making of account through browser.
If you want to upload files by click on "My Files", then follow these instructions:
- After click on the "My files" button, this window will appear. Click on any option, "upload files" or "Continue".
- Then click on the "Create new folder icon" at the top-center of the page and name it.
- OR click on the "Upload files" button to upload data through computer or the web.
- If you want to upload data from your computer, click on "From the Computer (U)" option, a window will appear.
- Click on the plus sign of the window and upload your files
- After you finished uploading. click on "Begin Upload" button to proceed.
- Now save your data by uploading.
- You can increase your data storage capacity upto 50GB. To know how to increase data storage capacity click here:Websites for Storing Data Online for Free
If this proved to be helpful to you, give me feedback by posting comments and sharing it to your fellows. Thanks.
Subscribe to:
Post Comments
(
Atom
)


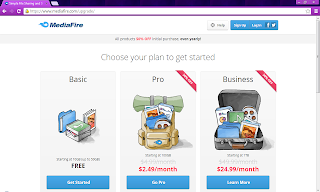
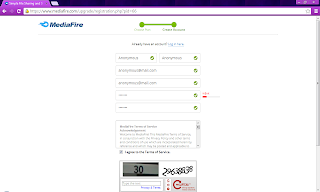


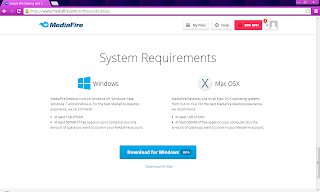
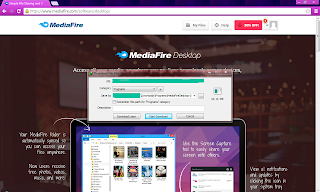


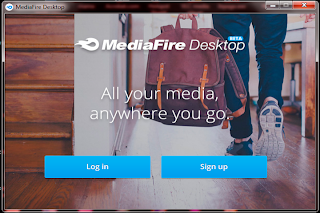
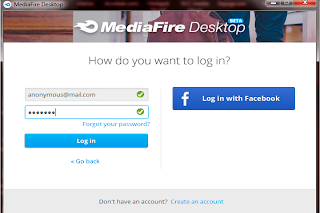

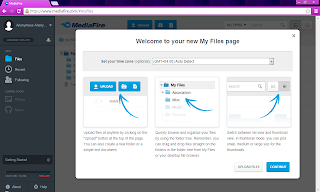
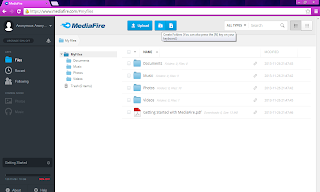

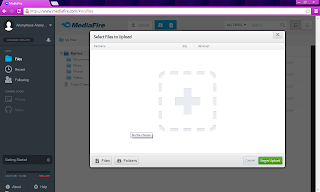
Very helpful. Now I have a question that how can we get storage capacity up to 50GB?Please reply
ReplyDeleteYou can increase your account storage capacity by sharing it with others.
Deletehttps://www.mediafire.com/earnspace/
DeleteThis is the link through which you can earn more space. hope u have found your answer
good one..!mind blowing.....!
ReplyDeletejust amazing bro
ReplyDelete